Summary: In this guide, we've discussed about 'We're sorry, but Excel has run into an error' issue that appears when a user tries to access MS Excel or XLS/XLSX workbook file in Windows. We have mentioned various methods that may help you troubleshoot the problem and resolve the issue without any data loss. However, if these methods fail to resolve the issue, you can always use an Excel repair tool, such as Stellar Repair for Excel.
- How To Change Compatibility Mode In Excel On Mac Os
- How To Change Compatibility Mode In Excel On Mac
- How To Change Compatibility Mode In Excel On Mac Shortcut
- To minimize disruption to users who are collaborating between different versions of Excel, new features are limited in compatibility mode. To disable or exit compatibility mode, you must convert files to the system format. To detect features that are nit recognized.
- Compatibility mode also preserves the layout of the document. As part of your overall Office training plan, you should provide guidance to users about how compatibility mode works. For more information on administrative settings for compatibility mode, see Manage compatibility mode for Office. Prepare help desk and users for change.
- Windows 10 Compatibility Mode is an easy to access tool that can help your older programs run on the new operating system. It works by altering certain settings on a program-by-program basis, allowing the old program to function without the potential of hamstringing other programs in the process.
- Note: The MODE function is now classified as a 'compatibility function'. Microsoft recommends that MODE.SNGL or MODE.MULT be used instead. If supplied numbers does not contain any duplicates, MODE will return #N/A; The MODE function ignores empty cells, and cells that contain boolean values or text.
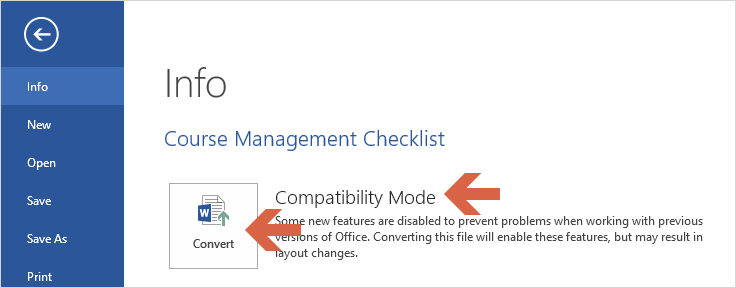
‘We're sorry, but Excel has run into an error that is preventing it from working correctly' is an error message that usually appears when you try to access or open MS Excel program or Excel workbook (XLS/XLSX) after a Windows or MS Office update. The error message may also pop up when the Excel workbook gets damaged or corrupted due to sudden power failure, system crash, malware/virus intrusion, or MS Excel problem caused by an incompatible add-in or program file.
External hard drive for mac and windows format. Hi, I'm trying to figure out if there's a way to change the default for the Compatibility Checker 'Select versions to show' drop-down list (i.e. 97-2003, 2007, 2010). When running a compatibility check in a large workbook with lots of pivot tables, the compatibility checker can take quite a long.
In case you have encountered this error message and can't access the Excel workbook, you can follow the methods discussed in this guide to open the Excel workbook and resolve the We're sorry, but Excel has run into an error issue.
Methods to Fix We're sorry, but Excel has run into an error Issue
When the error message, 'We're sorry, but Excel had run into an error that is preventing it from working correctly. Mac os x wireless keyboard. Excel will need to be closed as a result. Would you like us to repair now?' is displayed, it provides a Repair Now option. You can click on the Repair Now button to start repairing the Excel file.
If this fails, follow these methods to troubleshoot and resolve We're sorry, but Excel has run into an error.
1. Run Excel in Safe Mode
You can run Excel in Safe Mode and then open the Excel file. This will help you identify if any setting or incompatible add-in is the reason behind the issue. The steps are as follows,
- Press Windows key + R
- Type Excel /safe and press ‘Enter‘ or click ‘OK' to open MS Excel in safe mode
If MS Excel opens without displaying the ‘We're sorry, but Excel has run into an error' message, then remove or disable the Excel add-ins. The steps to remove or disable add-ins are as follows,
- Navigate to File > Options and then click on ‘Add-ins‘
- Click on the Go button to view available add-ins
- Uncheck the checkbox to disable the add-ins
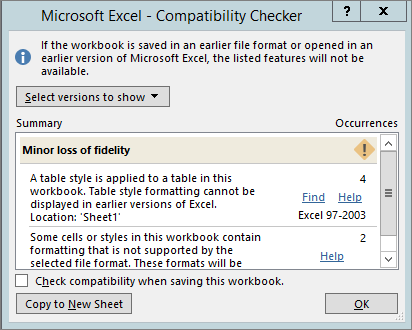
‘We're sorry, but Excel has run into an error that is preventing it from working correctly' is an error message that usually appears when you try to access or open MS Excel program or Excel workbook (XLS/XLSX) after a Windows or MS Office update. The error message may also pop up when the Excel workbook gets damaged or corrupted due to sudden power failure, system crash, malware/virus intrusion, or MS Excel problem caused by an incompatible add-in or program file.
External hard drive for mac and windows format. Hi, I'm trying to figure out if there's a way to change the default for the Compatibility Checker 'Select versions to show' drop-down list (i.e. 97-2003, 2007, 2010). When running a compatibility check in a large workbook with lots of pivot tables, the compatibility checker can take quite a long.
In case you have encountered this error message and can't access the Excel workbook, you can follow the methods discussed in this guide to open the Excel workbook and resolve the We're sorry, but Excel has run into an error issue.
Methods to Fix We're sorry, but Excel has run into an error Issue
When the error message, 'We're sorry, but Excel had run into an error that is preventing it from working correctly. Mac os x wireless keyboard. Excel will need to be closed as a result. Would you like us to repair now?' is displayed, it provides a Repair Now option. You can click on the Repair Now button to start repairing the Excel file.
If this fails, follow these methods to troubleshoot and resolve We're sorry, but Excel has run into an error.
1. Run Excel in Safe Mode
You can run Excel in Safe Mode and then open the Excel file. This will help you identify if any setting or incompatible add-in is the reason behind the issue. The steps are as follows,
- Press Windows key + R
- Type Excel /safe and press ‘Enter‘ or click ‘OK' to open MS Excel in safe mode
If MS Excel opens without displaying the ‘We're sorry, but Excel has run into an error' message, then remove or disable the Excel add-ins. The steps to remove or disable add-ins are as follows,
- Navigate to File > Options and then click on ‘Add-ins‘
- Click on the Go button to view available add-ins
- Uncheck the checkbox to disable the add-ins
2. Disable Compatibility Mode
If the previous method fails to resolve the We're sorry, but Excel has run into an error issue, follow these steps to disable Compatibility mode in MS Excel.
- Right-click on Excel (.exe) file and choose Properties. You can find Excel (.exe) file at the following location,
- C:Program FilesMicrosoft OfficeOffice15Excel.exe
- C:Program FilesMicrosoft Office 15RootOffice15Excel.exe
- Click on Compatibility and then uncheck all the boxes. Click OK to save the changes
Now try to open MS Excel or XLS/XLSX file and check if the workbook opens. If it doesn't, follow the next method.
3. Repair MS Office Installation
To repair MS Office installation, follow these steps:
- Open Control Panel and click on ‘Uninstall a program‘
- Select MS Office from the list and then click on ‘Change'
- Choose the ‘Repair' option and then proceed with the wizard to repair the MS Office installation
How To Change Compatibility Mode In Excel On Mac Os
If this doesn't fix the issue, you may need to remove all MS Office files and registry keys from the system. Then fresh install the MS office. You can follow this guide on Microsoft support to clean uninstall MS Office.
However, if these methods fail to fix, ‘We're sorry, but Excel has run into an error' issue, you can use an Excel repair software, such as Stellar Repair for Excel, to resolve the error and access the Excel (XLS/XLSX) worksheet.
How To Change Compatibility Mode In Excel On Mac
The software extracts the data from damaged workbook and saves it in a new Excel sheet at your desired location. The software is safe as it doesn't alter the original Excel document and recovers all components, tables, charts, etc., from Excel sheets with 100% accuracy and precision. Once saved, you can open the new Excel document in MS Excel without encountering ‘We're sorry, but Excel has run into an error' message.
How To Change Compatibility Mode In Excel On Mac Shortcut
We're sorry, but Excel has run into an error can be resolved by troubleshooting MS Excel or repairing the damaged or corrupt Excel workbook by using a third-party Excel repair tool, such as Stellar Repair for Excel. The manual methods may take time to resolve the issue or may fail to fix ‘We're sorry, but Excel has run into an error.' However, this Excel repair software extracts the data from the damaged Excel file and saves it in a new Excel workbook that you can access via any MS Excel program without encountering any error message.

